Секретные функции Microsoft Word
Любой пользователь ПК скажет, что Microsoft Word — самый важный и необходимый инструмент для любой офисной работы. Несмотря на внешнюю простоту текстового редактора, Word имеет огромное количество функций. Некоторые из которых, вам могут никогда не пригодиться. Мы отобрали 20 советов, которые помогут упростить работу с Word.
Изменение регистра
Всем нам знакома ситуация, когда мы вслепую набираем текст и не замечаем случайно включенный CAPS LOCK. Чтобы не печатать текст заново, можно изменить регистр с заглавного на строчный одним простым движением – выделите нужный фрагмент и нажмите одновременно Shift и F3.
Вставка даты и времени
Быстро вставить дату можно с помощью комбинации клавиш Shift Alt D. Дата вставится в формате ДД.ММ.ГГ. Такую же операцию можно проделать и со временем при помощи комбинации Shift Alt T.
Выделение непоследовательных фрагментов текста
Чтобы воспользоваться этой функцией удерживайте Ctrl и выделяйте нужные вам куски текста.
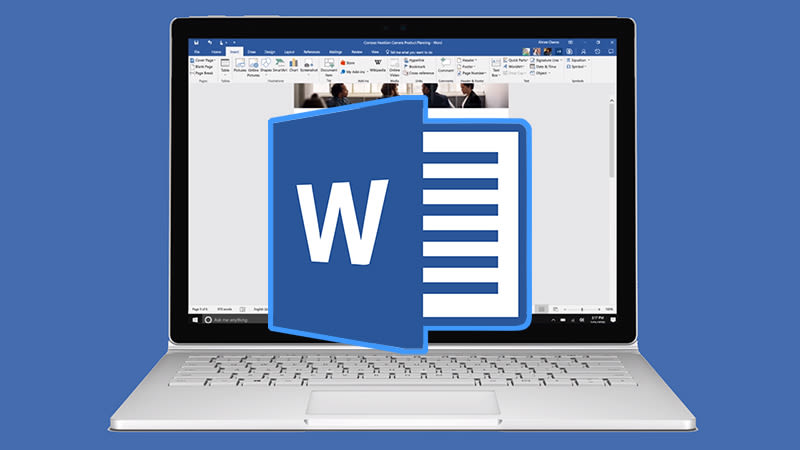 Ускорение курсора
Ускорение курсора
Обычно, если вы перемещаете курсор с помощью стрелок, он движется по одной букве. Чтобы ускорить его передвижение, зажмите вместе со стрелкой клавишу Сtrl.
Расширенный буфер обмена
Функции копирования и вставки широко используют студенты. Посмотреть, что вы копировали в документе можно в расширенном буфере обмена. Открыть его можно, нажав одноимённую кнопку.
Скрин
Если вы делаете мануал, обзор сервиса или вам просто нужно вставить скриншот в Word, сделать это можно очень просто с помощью соответствующего инструмента. Нажмите на кнопку «Снимок», и Word покажет все активные окна. Кликнув на любое из них, вы получите скриншот этого окна.
Водяной знак
Для того чтобы максимально защитить свою работу от возможного плагиата, добавьте водяной знак (watermark) на свой документ. Нужно перейти в меню «Дизайн» и выбрать пункт «Подложка». В Word есть четыре стандартных шаблона, также можно создать свой.
Переносы
Как известно переносы улучшают читаемость текста и избавляет вас от длинных пустых интервалов между словами. Включить переносы можно кнопкой «Расстановка переносов» в меню «Разметка страницы».
Дублируем последнюю команду
Если вы нажмёте F4, то Word повторит последнюю команду, которую вы сделали. Это может быть ввод текста, последовательное удаление нескольких строк, применение стилей для разных отрезков текста и многое другое.
Ударение
Чтобы расставить ударение, необходимо установить курсор после буквы, на которой должно стоять ударение, и зажмите комбинацию клавиш Alt 769. Только не забудьте, что цифры нужно нажимать на цифровой клавиатуре справа.
Быстрое перемещение по документу
Существует несколько комбинаций, которые помогут ускорить навигацию по документу:
Ctrl Alt Page Down — следующая страница;
Ctrl Alt Page Up — предыдущая страница;
Ctrl Home — переместиться вверх документа;
Ctrl End — переместиться вниз документа.
Вставка новой страницы 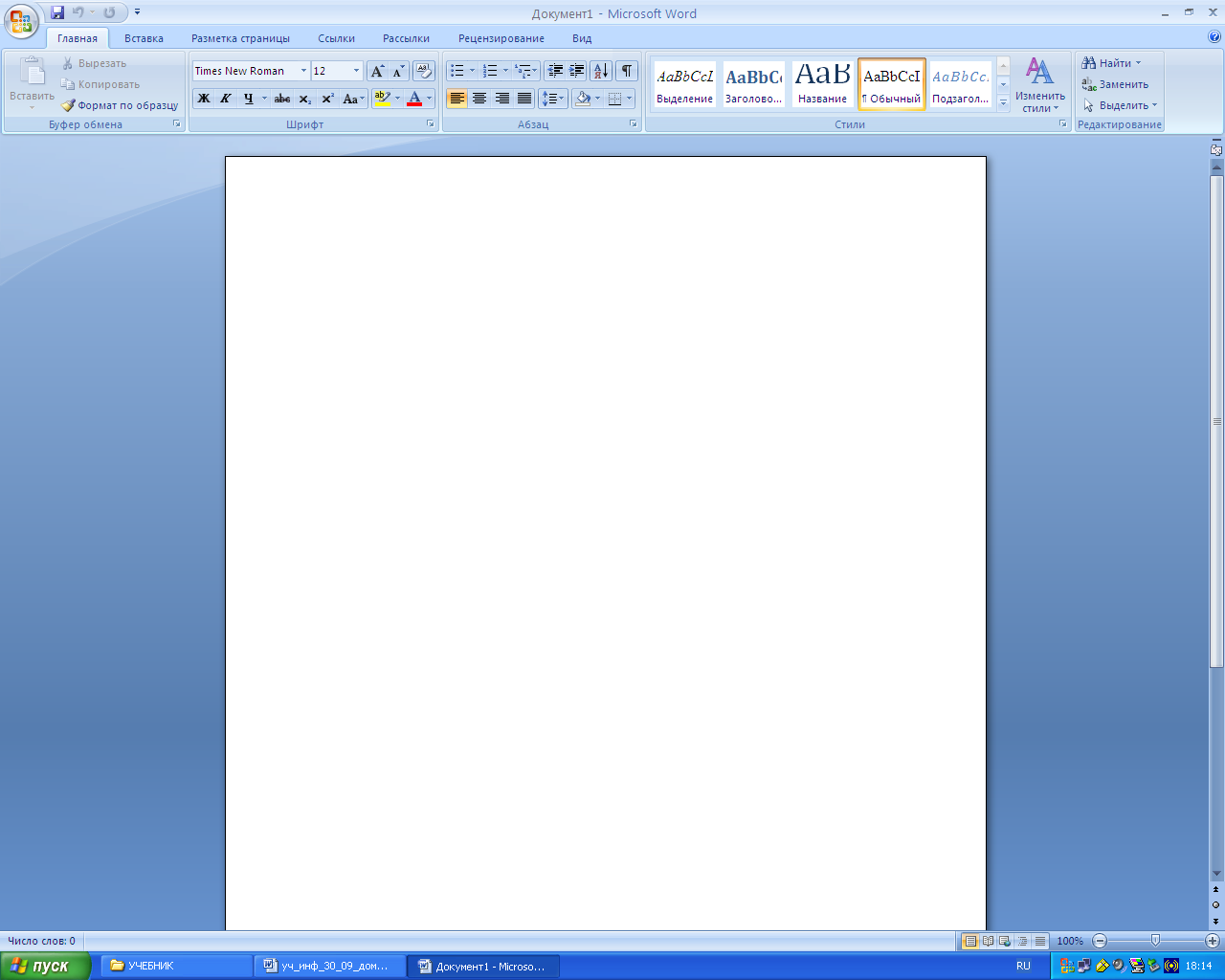
Ctrl Enter позволяет мгновенно создать новый лист.
Лента функций
Верхнюю ленту с кнопками можно настроить, как вам удобно. Для этого перейдите в меню «Файл» — «Параметры» — «Настроить ленту». Здесь можно добавить функции, которых раньше не было, и удалить те, которые не нужны. Более того, вы можете удалять или создавать свои вкладки с функциями.
Быстрое выделение большого куска текста
Установите курсор в его начало и кликните мышкой с зажатым Shift в конце фрагмента. Сохранит время и нервы в ситуациях, когда приходится выделять несколько листов сразу.
Где сохранить файл
По умолчанию Word сохраняет все файлы в папку «Документы». Для того, чтобы изменить это, перейдите в меню «Файл» — «Параметры» — «Сохранение». В строке «Расположение локальных файлов по умолчанию» выберите нужную вам папку. В этом же меню вы можете настроить формат документов по умолчанию, автосохранение и многое другое.
Исходный вид
Для того чтобы вернуть тексту исходное форматирование, нужно нажать комбинацию клавиш Ctrl Spacebar.
Менеджер задач
Microsoft и Word можно использовать в качестве менеджера задач. Нажмите правой кнопкой на ленте функций сверху и выберите «Настройка ленты». В правом столбце включите единственную отключённую вкладку «Разработчик».
Перейдите в появившуюся вкладку «Разработчик» и найдите элемент «Флажок», на котором изображена галочка (почему бы и нет). Теперь, нажимая на флажок, вы можете создавать списки задач и помечать их, как выполненные.
Выделение вертикального текста
Если вы случайно испортили свой список, то можете выделить текст вертикально. Для этого удерживайте Alt и используйте курсор мышки для выделения.
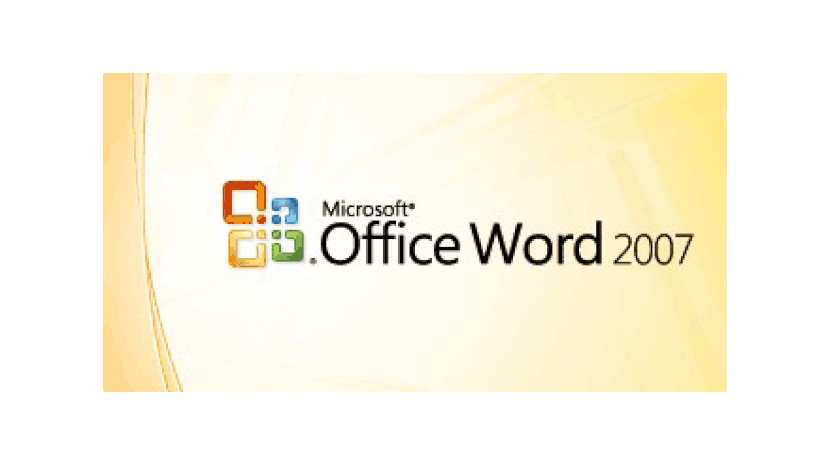
Запоролить документа
Чтобы защитить документ паролем, перейдите во вкладку «Файл» и выберите опцию «Защита документа». Теперь смело создавайте пароль, однако помните, что если вы его забудете, восстановить его не получится.
Быстрый запуск Word
Если раньше для того, чтобы открыть Word, вы создавали новый документ или искали его в меню «Пуск», то теперь это в прошлом. Нажмите комбинацию клавиш Windows R и введите в появившемся окне winword. Если вы не пользуетесь командной строкой для других команд, то в следующий раз, когда вы нажмёте Windows R, команда для запуска Word автоматически загрузится и вам останется лишь нажать Enter.
